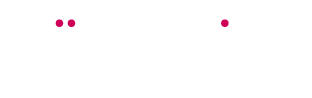Automate Email Campaigns With HubSpot’s Workflows

The key to email marketing success is consistency…if you want to build a relationship, you need to keep communicating! The best way to ensure success is to automate the process by using HubSpot’s workflow feature. Workflows allow you to automate lead nurturing campaigns to prompt people further along your buying cycle. You can create tailored workflows for specific lists or actions that people take on your site.
To get started creating HubSpot workflows, click on Contacts > Workflows > Create New Workflow button. You’ll first be prompted to define the criteria that will be used to enroll contacts into your workflow. For example, perhaps you want the workflow to activate whenever a new contact is added to a particular list, or maybe whenever a new lead fills out a landing page form.
Next, you want to define when contacts should be unenrolled from your workflow. Pay attention to this step – it can be very important! For example, at Uberflip we have lists for every lead that’s on one of our 14-day free trials. We want these users to be unenrolled from trial workflows once they become Customers, otherwise they’ll continue receiving automated emails prompting them to upgrade (how embarrassing!). Automation can be very convenient but you want to make sure that it doesn’t detract from personalization and the targeted marketing messaging you’ve been working so hard to create. Little details such as the unenroll feature are what can make or break the success of your marketing automation campaigns.

Next you want to define the actual steps for your workflow. This means determining which emails you want to send out, as well as the email schedule and frequency.
Note that when you enter the number of days to initiate the next email, this starts from the previous email in the workflow. In this example, the email in workflow step 3 will send 5 days after the email in workflow step 2 – not 5 days after the contact registered and became part of this workflow.

Lastly, don’t forget that you can add a suppression list to your workflow through the workflow setting link. A suppression list means that anyone on the suppressed list won’t be enrolled in that workflow, even if they match the criteria that triggers the workflow. For example, perhaps I want to create a workflow for this eBook that gets triggered anytime someone fills out the landing page form. I might choose to suppress my other eBook lists so that if contacts are enrolled in multiple eBook lists, they won’t receive the same content over and over.
Pro Tip: Here’s how to use Uberflip to supercharge HubSpot.
At Uberflip, we’ve also integrated our Hubs CTAs with HubSpot, allowing us to automatically add new CTA leads directly to specified HubSpot lists. These HubSpot lists are tied to specific workflows that are triggered every time a new lead is added. For example, the ‘Sign up to get our content delivered straight to your inbox’ CTA on the homepage is tied to a specific “Hub Subscribers” list in HubSpot. This list is then connected to a workflow which automatically sends relevant content pieces (such as this eBook) to subscribers.
Check out this eBook for a comprehensive overview of generating, nurturing, and converting leads with HubSpot.

Want more tips on how to best use HubSpot and Uberflip together? Request a demo and we’ll be happy to answer any questions you have!
About the Author
After graduating from the HBA program at the Richard Ivey School of Business, Aaliyah launched her career as Marketing Coordinator at Uberflip! Prior to her HBA, Aaliyah also completed a Bachelor in English at Western University.
Follow on Google Plus Follow on Twitter